Cara Install Windows 98 Dari Flashdisk
'Cara Menginstall Windows 98 Edition'. Pilih Opsi 1. (Start Windows 98 Setup dari CD-ROM) 6. CD-ROM driver Anda sekarang akan menginstal.
| Some ThinkPads (e.g. the whole X series) come without a CD-ROM drive by default. Even though there are options to buy a solution like the UltraBase, a full dock or simply an external CD-ROM drive1, this is not the cheapest option and might not always be necessary. Also, with some external CD-ROMs the problem might arise that the ThinkPad is not able to boot from them. See our List of supported boot devices for various ThinkPads. So the question arises how to get your system of choice onto that precious piece of hardware. This page should tell you about the possible solutions. Since in most cases the installation base packages come on CD, you'll need a second computer, equipped with a CD-ROM drive, for all of those solutions. Many older ThinkPads came with only a floppy drive and cannot boot from any CD drive at all. For those machines, booting from floppy is the only option. Then one can install from CD, over a network, or from the hard drive. Another thing to note is that the timing of an external CD/DVD drive can be 'off'. On some machines (such as the X21) switching to 'Diagnositic (Slow) Boot' can allow booting from a USB CD. |
Installation from USB drive
This is probably the easiest approach:
- Connect the USB drive2 to the host and format it.
- Get a bootable system and all needed installation files onto the USB drive, i.e. by copying the complete filesystem from your installation CD-ROM to the USB drive. Of course if your USB drive is not big enough for that you'll have to make more sophisticated choices about what to copy and what to leave behind. Here are some instructions (and instructions for ubuntu, instructions for Debian 5.0 (Lenny)) for converting a LiveCD ISO image onto a pen drive, and making it bootable.3
- Insert the USB drive into the USB port of your ThinkPad.
- Power on the ThinkPad and press F12 to get to the boot menu. For some models (X24 comes to mind) you need to go into the BIOS and change the boot sequence before USB devices are shown in the boot menu.
- Select the USB drive as boot media and boot.
- Follow the normal installation process.
It seems some ThinkPad BIOSes don't use the code on the master boot record (MBR), or at least skip it when it is blank. These systems will need an Extended-IPL boot loader. Putting this Extended-IPL boot loader onto the disk (such as sda) goes something like this:
Booting from a PCMCIA device
Many ThinkPads, even as old as some original Pentium models, can boot from a PCMCIA slot. The device must appear as a normal hard drive for that to work, and it must have boot code on the first block of the device. PCMCIA hard drives and some PCMCIA card readers (compact flash, SD, memory stick, etc.) will work for this purpose.
If your distribution offers an installation image, just copy it to the device and boot from it. Here's a sample that works with Ubuntu 7.10 (Gutsy Gibbon). Insert the card and reader into a laptop running Linux. If the device mounts automatically, unmount it. Run these commands:
Be very careful when typing that last line. A typo could erase your hard drive. This image installs over a network, but there are other larger images that install the entire system directly.
Put the card reader and any other needed cards (such as a network card). Get into EZSetup and change the boot order to PCMCIA then HDD-1. Reboot and the installation should start.

Installation via network boot
Thinkpads support PXE to boot off another system that is connected via Ethernet. In this case the ThinkPad acts as a network boot client, the other system as server. The idea is to boot a system on the server that the ThinkPad can boot into then by loading all required data directly from that server.
For this to work you will have to either have both the server and the ThinkPad connected in the same subnet of your LAN, or have them connected directly via a crossed Ethernet cable.
Using Windows as a server
To get your Thinkpad to boot over a network, you must set up a DHCP and a TFTP server. For Windows, the freeware program TFTPD32 does both. To set up TFTPD32, do the following:
- Create a directory that will contain the PXE boot code.
- Copy the boot code into that directory. (For a Debian Sarge install, for example, you can find code to initiate a network install under
debian/dists/sarge/main/installer-i386/current/images/netboot/from a Debian mirror -- copy files to simulate symlinks forpxelinux.0andpxelinux.cfg/) - Launch the TFTPD32 program.
- 'Browse' to set the current directory to the directory containing the PXE boot code (i.e. the directory you created in the first step, above).
- On the DHCP server tab, set:
IP pool starting addressto something appropriate for your networkSize of poolto a non-zero value (all you really need is 1)Boot fileto the PXE boot image (for Debian, the filename ispxelinux.0)WINS/DNS Serverto the DNS server used by your networkDefault routerto the IP of your default gatewayMaskto your network's netmaskDomain Nameto your network's domain
Windows 98 Startup Disk Download
On your ThinkPad, do the following:
- Boot your Thinkpad, and press F12 to select an alternate boot device
- Use '
Intel(R) Boot Agent Version 4.0.17' (or similar -- on the Transnote used to make this guide, 'Network Boot' did not work while the 'Boot Agent' option did)
The TFTPD32 server window should show activity as the ThinkPad downloads files. Once the first stage has installed and the ThinkPad is ready to boot from its own hard drive, shut down TFTPD32 and re-enable your permanent DHCP server.
Using Knoppix as a Terminal Server
If a server system is available on the network, it can be used to set up a temporary Terminal Server. Follow these steps to set up the Terminal Server using Knoppix:

- Insert the Knoppix CD into the server and boot it up. Make sure to boot with the 2.6 kernel by giving the
kernel26boot option. - Once your KDE desktop is loaded, look in the K-Menu hierarchy for the link to the terminal server setup. Select this menu option.
- Launch the Terminal Server and make it use the appropriate network device.
Back at your ThinkPad, do the following:
- Power on your ThinkPad and press F12 to get to the boot menu.
- Select the ThinkPad's network adapter as the boot media.
- Reboot. The ThinkPad should now boot from the Knoppix Terminal Server directly.
Using any Linux on the server side
needs better formating, maybe a list where to find the kernel/initrd images on other distros and a hint to speed up booting |
- TFTP Server
- Download and install an tftp Server
- Configure it to serve /tftpboot
- Get the kernel and initrd image from your distribution
- For fedora-core they are in os/images/pxeboot
- Copy both to /tftpboot/vmlinuz resp. /tftpboot/initrd.img
- Bootloader
- Download the current syslinux-X.YZ.tar.bz2 tarball
- Copy the included pxelinux.0 to /tftpboot/pxelinux.0
- Create a directory for the configuration with
# mkdir /tftpboot/pxelinux.cfg - Create the file /tftpboot/pxelinux.cfg/default with the following contents:
- DHCP Server
- Download and install an DHCP Server
- Configure it to for your Thinkpad, the following configuration assumes that the MAC-address of your Thinkpad is DE:AD:BE:EF:00:00 and should use the IP 192.168.0.2 with namesever/router/tftpserver 192.168.0.1
- Now you can boot your thinkpad via lan
Installation from the internal harddrive
The idea here is to have all required files already on the internal harddrive when you power up your ThinkPad for installation, including of course a minimal system to boot up and start the installation process.
Convenient, but how do you get the files there?
- One option is to copy them via network boot (see above).
- Some Linux distributions offer ways to download the installation files from a FTP server and to choose this directory as installation source instead of a CD-ROM.
- A second way, if you already have a 'working' copy of DOS or MS Windows installed, is to start the installer from loadlin or GRUB. This is detailed here.
- Another one is to remove the harddrive from the ThinkPad and connect it to the other machine. Again, this can be achieved in several ways:
- putting the harddrive into an UltraBay secondary HDD adapter of a second ThinkPad
- putting the harddrive into an external casing and connect it to the second machine via USB, PCMCIA or whatever
- connecting the harddrive via a 2.5' (laptop) to 3.5' (desktop) harddrive adapter
Follow one of the following instructions.
Installing Windows 2000 or XP
- Attach the harddrive to the host computer and install a minimal bootable DOS system i.e. by booting a Win98 Emergency Boot Disk and performing the command 'SYS X:' (where X = the laptop's harddrive).
- Copy FDISK.EXE to the laptop harddrive.
- Return the harddrive to the laptop and boot to DOS. (If you have Win98 installed by default, you can skip the first two steps and simply reboot in Windows to DOS.)
- Run FDISK and set up your new Windows system partition on this laptop. (If you do not do this on the laptop, after reboot you will receive the infamous 'NTLDR IS MISSING' error. This error may still occur if the partition is greater than 7.8gb in size)
- Then return the drive to the host and format the drive as FAT32. (DO NOT format as NTFS.)
- Repeat the 'SYS X:' step to make the new partition bootable.
- Copy Himem.sys and Config.sys, too. Otherwise SMARTDRIVE.EXE won't run
- Get SMARTDRV.EXE from the internet and copy it to your Thinkpads harddrive.
- Also, from the Win2K or WinXP CD, copy the I386 folder to the harddrive.
- Return the laptop's harddrive to the Thinkpad one final time and boot to DOS.
- Run SMARTDRV.EXE first, then change directories to I386 and run WINNT.EXE, this will allow the installation to begin.
- During installation, choose NOT to format the destination partition, since it contains the installation files. If you want that filesystem to be NTFS you can convert it after installation from within Windows.
Installation from Diskette
Installing from CD
Many distributions have software on CD that will make a boot floppy that will allow you to install from an unbootable CD drive.
Installing over a network
Some distributions have a set of diskettes that will allow you to boot a machine, enable a network device and start installation over a network. For example, Slackware supports installing via an NFS mount. An unofficial add-on adds an option to install over FTP.
Installing from floppy
Some distributions did allow for a complete installation from diskette. As the size of distributions and the number of required diskettes has grown, and the ubiquity of optical storage increased, support for floppy installation has diminished.
However, there are still some Linux distributions that fit on as few as one diskette - with very limited functionality, of course.
Installation from an ISO image
Some distributions offer a way of installing directly from the downloadable ISO image, residing on your harddisk. Examples are VectorLinux 5.1 and SUSE 10. The individual distributions installation manuals will guide you through the process.
External Sources
| FOOTNOTES [Δ] |
Install Windows 98 Over Xp
- External CD-ROM drives typically are connected through USB or PCMCIA. Be aware that not all of these drives are capable of booting. USB connected drives are more likely to be bootable on a ThinkPad than PCMCIA connected ones.
- USB drive here means any kind of USB connected bootable data storage device, including external harddisk drives, memory card readers or pendrives.
- Most USB keys are already bootable. If it won't work, use lilo to write to the USB key's MBR: See the section 'Master Boot Record' here.
I need to use SpinRite on my notebook which has no CD-ROM.
How can I install and run SpinRite from a USB thumbdrive? Such that I could boot the notebook up with a thumbdrive and start SpinRite.
Are all USB thumbdrives capable of booting? I don't even know how to make them boot.
7 Answers
I tried the following.
Download and install 'HP USB Disk Storage Format Tool - v2.1.8' fromhttp://files.extremeoverclocking.com/file.php?f=197
Click on Blue 'Primary Download site' -- not Green 'Downloads' advertisements
or fromhttp://www.19systems.net/HP-USB-Tool-v2.1.8.exeDownload 'Windows 98/DOS boot files' fromhttp://files.extremeoverclocking.com/file.php?f=196
Click on Blue 'Primary Download site' -- not Green 'Downloads' advertisements
or from http://www.19systems.net/Win98-Boot-Files.zipUnzip Win98 files into a temporary folder such as Win98boot
For pre-Vista Run 'HP USB Disk Storage Format Tool'.For Vista and beyond, right click it and 'run as administrator'
Use it to format the USB drive and enable the option to make it bootable with files from Win98boot
Copy spinrite.exe to the formatted USB drive
On the target notebook, edit boot sequence so that boot from USB is ahead of HDD
Boot the notebook with it and at DOS prompt, run spinrite.exe
Except as herein expressly admitted, the plaintiff, Axiom Plastics Inc. With respect to paragraph 19(a) and 23 of the Statement of Defence, Axiom. Not resume buying its engineering resins at the prices fixed and maintained. Reply to defence template resume. May 6, 2018 - We're going to continue our series on investment banking resume templates and go through how you should write about investment banking.
You can now run SpinRite on a CD-ROM-less machine.
Also, You can run the spinrite installer and choose to install onto a drive.and 'Hold down the letter of the drive on the keyboard and press install'then it boots right into spinrite (Just tested)
I could not get SpinRite 6.0 to boot from my USB drive by using its built-in installer. I tried the accepted answer but it didn't work because HP USB Disk Storage Format Tool reported 'Device media is write-protected' (but for some reason it was writable by everything else).
Here's what worked for me:
Download Rufus, a tool for making bootable USB drives. At the time of this writing its version is 2.17.1198.
Run Rufus with the following settings:
- MBR partition scheme for BIOS or UEFI
- FAT32
- 16 kilobytes
- SpinRite 6.0
- [Unchecked] Check devices for bad blocks
- [Checked] Quick format
- [Checked] Create a bootable disk using FreeDOS
- [Checked] Create extended label and icon files
Run the SpinRite 6.0 installer and create an
.isofile.Mount the
.isofile and copySPINRITE.EXEto the USB drive.🤞 Boot the drive. 🤞
DOS should start. Run
spinrite.exe.
Seems to be described here: https://www.grc.com/sr/faq.htm
How do I make a bootable USB thumb drive?
Hewlett Packard (HP) makes an easy-to-use utility called “HP USB Disk Format Tool”, which includes a 'Create a DOS Startup Disk' option. It's freely available from: http://files.extremeoverclocking.com/file.php?f=197 (mirror) along with the Windows 98/DOS boot files.
Run the HP tool, pointing it at the directory where you unzipped the DOS boot files, and it will automatically build a bootable DOS USB drive using those files. Next, copy your original SPINRITE.EXE file onto the root directory of your USB drive. Once done, reboot the system with your BIOS configured to boot from USB drives. At the DOS prompt, type spinrite to start SpinRite.
Note that this also has the advantage of using real Microsoft MS-DOS files rather than the “FreeDOS” files which accompany SpinRite. The real, original MS-DOS may operate more consistently on less compatible systems.
SpinRite 6.0 lets you install make any writable drive bootable using an option on its main menu, as noted above by Travis. You may have to hunt around a bit in your BIOS Setup menu to find the option for elevating you drive, such as a USB flash drive, to the first position.
You can make an inexpensive, quiet 'SpinRite machine' by buying a Zotac mini-PC without a hard drive and just booting from a USB flash drive or memory card. Plug in a hard drive dock (toaster) so you can easily prepare or refresh any of your 3.5 or 2.5 inch drives.
For *nix users, it is possible to boot Spinrite by just writing the floppy disk image of Spinrite to a usb drive.
or
Where sdx is your usb drive. Root privileges required.
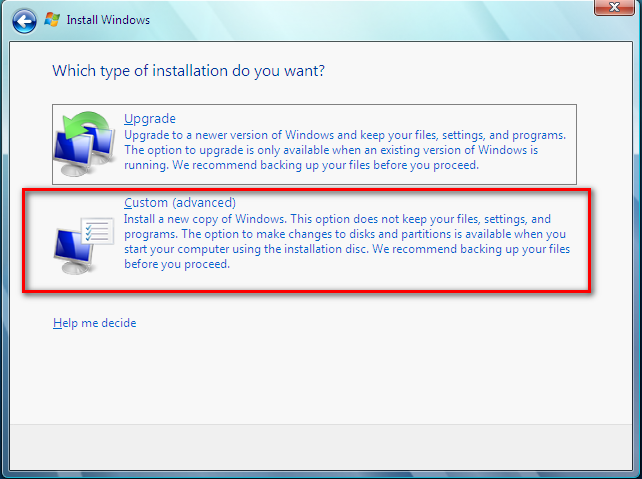
If you're feeling fancy, you can also integrate Spinrite onto a syslinux or extlinux usb drive with a boot menu. For example, here's a minimal working syslinux.conf that also includes memtest on a single usb drive:
See the syslinux documentation for more details about creating boot menus.
I've heard that SpinRite can be ran as virtual machine. This won't require a physical CD drive as SpinRite is loaded onto the VM from an ISO file.