Cara Buka File Excel 2010 Yang Di Password Finder
Summary: Explains how to use the Office 2016 DocRecrypt tool to unlock password protected OOXML formatted Word, Excel, and PowerPoint files.
File excel yang sheet-nya di protect biasanya tidak bisa di edit sama sekali. Cara membuka password excel. Untuk memasukan script VBA. Add on yang ditaruh di folder XLSTART akan berjalan otomatis setiap kali excel dijalankan. Cara Penggunaan. Buka file excel percobaan. Dalam percobaan ini saya ingin merubah PTKP 2015 menjadi 2016 pada file “Kertas Kerja 1721-A1 2015”.
Forgot your password to your excel/xls document? You can recover it online with our Excel Password Recovery Online Service.
Use Group Policy to push registry changes that associate a certificate with password-protected documents. This certificate information is embedded in the file header. Later, if the password is forgotten or lost, use the DocRecrypt command-line tool and the private key to unlock the file and, optionally, assign a new password.
| If you want information about passwords in a personal copy of Office 2016, Add or remove protection in your document, workbook, or presentation. | |
| If you are an IT Professional looking to remove or reset passwords in Office 2016 files within your organization, for example if an employee has left the organization and you do not know the password, you're at the right place, keep reading. |
Overview: removing or resetting a file password in Office 2016 using the DocRecrypt tool
There are many reasons why users may want or have to password protect a Word, Excel, or PowerPoint document. For example:
Multiple people in an immediate organization want to work on a group budget, but don't want those numbers to be visible to the greater organization until they are finished.
Consultants work with clients who require, through a service level agreement, that their sensitive data remain protected when it leaves client control.
Teachers want to make sure tests that are created in Word cannot be compromised.
Media professionals, and scientists who work on presentations to key researchers in their fields, want to make sure their breakthroughs do not leak to the public before their major announcements.
Previously, if the original creator of a file password either forgot the password or left the organization, the file was rendered unrecoverable. By using Office 2016 and an escrow key, which is generated from your company or organization's private key certificate store, an IT admin can 'unlock' the file for a user and then either leave the file without password protection, or assign a new password to the file. You, the IT admin, are the keeper of the escrow key which is generated from your company or organization's private key certificate store. You can silently push the public key information to client computers one time through a registry key setting that you can manually create or you can create it through a Group Policy script. When a user later creates a password-protected Word, Excel, or PowerPoint file, this public key is included in the file header. Later, an IT pro can use the Office DocRecrypt tool to remove the password that is attached to the file, and then, optionally, protect the file by using a new password. To do this, the IT pro must have all the following:
The new Office DocRecrypt tool
The Word, Excel, or PowerPoint file that has an embedded public key
Permission and access to public and private keys that are associated with the certificate
Keep the private key safe
This feature does not prescribe a corporate process for managing and distributing a private key, where that key is stored, any permissions and authorization that are required to request that a password be cracked or reset, or where the file should be located after it is restored. These decisions should be guided by your organization's standards and processes.
That said, to maintain a high level of security on password-protected files, we recommend that your organization adopt these policies:
Microsoft Office
Never push the private key to a client computer! This is our most important recommendation.
Lock the certificate store that has the private key and the certificate that was used to generate the escrow key and public keys.
Make sure that no single individual can compromise public key infrastructure (PKI) services. Also, we recommend that you distribute certificate management roles across different people in your organization.
If you do not follow these recommendations consistently, the security of all new password-protected files can be compromised. Your company or organization should already have a well-defined Active Directory Certificate Services (AD CS) administration model and certification authority (CA) infrastructure strategy that includes, for example, off-site storage of the private key and certificates. For more information, see Implement Role-Based Administration.
Note
The certificate used for DocRecrypt can be a regular user certificate with User Authentication as the intended purpose. The main goal of the certificate is to be able to encrypt the document.
How is the correct certificate located?
Because many private key certificates may be located on an IT computer, it's fair to wonder how the correct certificate can be discovered. In Certificate Manager (certmgr.msc), the Office 2016 DocRecrypt tool first searches the Logical store, then the Current User store. In each of these stores, the tool first searches through the certificates that do not require a Windows System enforcement PIN. Then, it searches those that do require one.
Special considerations
Open Office XML files only The Office DocRecrypt tool only works on Office Open XML format documents such as docx, pptx, and xlsx files.
Previously encrypted files The Office DocRecrypt tool can't be used to recover files that were password-protected before you deployed the certificate and escrow key. However, after you've deployed the certificate and escrow key, if a user opens a previously protected file in Office 2016 and then saves it, the escrow key is added to the file at that time. From that point on, you'll be able to remove or reset the file's password using the Office DocRecrypt tool.
Other ways to protect Word, Excel, and PowerPoint files For other ways to protect Word, Excel, and PowerPoint files, see Add or remove protection in your document, workbook, or presentation.
Be aware that users can independently apply any of these protection methods. If a password is removed by an IT admin, any other protection settings will remain. Removing the password does not affect these other settings.
There are some factors that may affect your ability to remove the password on a file. For details and advice, see the following table.
Considerations when removing the password on a file
| Issue | Advice |
|---|---|
| File is marked as read-only or hidden. | The Office DocRecrypt tool does not work on files that are marked as read-only or hidden. But, you can remove the setting, decrypt the file, and then set it back to Read-only or Hidden after the search. |
| File is stored in multiple places. | The Office DocRecrypt tool only removes password protection on the specific instance of the file that you reference. But, you should remove password-protection on files referenced on RAID or other hard disk configurations also. |
| File is located in a shared workbook. | The Office DocRecrypt tool does not work on co-authored files that contain embedded files. |
| File is digitally signed. | Removing the password protection from a digitally signed file doesn't compromise the validity of the digital signature. |
| Filename begins with a hyphen ('-'). | If the name of the file that you want to search by using the Office DocRecrypt tool contains a hyphen, enclose the file name in quotation marks. |
| Requestor doesn't have permissions to open the file. | The IT admin determines whether the person who requests that a file be decrypted actually has the authority to view the contents of the file when the password is removed or reassigned. Similarly, if a password-protected file has an access control list associated with it, the decryption process removes the association. You must reinstate it afterward. |
| File or destination location is read-only. | Make sure that both the password-protected file and the destination location are read/write. |
| Certificate was revoked or is expired. | Your IT department must make sure that your private key certificates are valid and up-to-date. Also, be aware that the Office DocRecrypt tool does not check for private key certificate revocation status. |
| Password-protected file is located in the cloud. | The file must be copied to a hard disk or a read/write UNC share before it can be decrypted. |
Set up client computers for password protection removal
To enable your IT department to remove a password from a password-protected Word, PowerPoint, or Excel file, when you deploy Office 2016 to your organization, you must first push the certificate public keys and do some registry work on the client computers. There are two ways to achieve this:
Through a Group Policy Administrative template, which is the best choice for multiple or enterprise client computers, or
By manually changing a client computer's registry, which is the best choice for a single computer or a few client computers.
To set up multiple client computers for password protection by using a group policy object
Download the Group Policy Administrative template (ADMX/ADML) files from the Microsoft Download Center.
Open the template in the Local Group Policy Editor and navigate to the escrow key settings. Open the User Configuration branch, then choose Administrative Templates, Microsoft Office 2016, Security Settings, and then Escrow Certificates.
20 escrow keys are available to configure, each named Escrow Key #n.
Select an escrow key, and then from the shortcut menu (right-click), choose Edit to configure an escrow key.
The Escrow Key #n dialog appears.
To set up and enable this key, select the Enabled button. If you want to disable this key later, return to Escrow Key #n dialog box and select the Disabled button.
In the Certificate Hash box, enter the certificate hash that is used as the certificate unique identifier, also known as a 'thumbprint.' For example, if your certificate thumbprint is 9131517191121d94d143117fc126213c1781d21c, set the certificate hash value to that number. This hash can include spaces if you want to make it more readable.
Enter a comment to provide more details about this particular certificate, if it is necessary. This is optional.
Choose OK.
To set up a single client computer for password protection with new registry settings
To be able to remove a password from a Word, PowerPoint, or Excel file, you must create a registry key to indicate the public key certificates that you want to make available for password protecting files.
Note
For specific directions about how to create a registry key, refer to the Help that is available from the Registry Editor (regedit.exe) Help menu.
In Registry Editor, create a key in the client computer registry in the following registry path:
ComputerHKEY_CURRENT_USERSOFTWAREMicrosoftOffice16.0 commonSecurityCryptoEscrowCerts
Create this new key either manually or through a .reg batch file. To create a .reg file by using regedit.exe, see Creating a .reg File.
Create a key in the client computer registry
| Registry element | Description |
|---|---|
| Key Name | This must be EscrowCerts. |
| Data Type | key |
| Parent | ComputerHKEY_CURRENT_USERSOFTWAREMicrosoftOffice16.0 commonSecurityCrypto |
In the new key that you created in step 1, add public key certificate information as shown in the following table. Create one entry for each public key certificate that you want to make available for password protecting files.
Add public key certificate information
| Registry element | Description |
|---|---|
| Key Name | Unique user-defined name that describes the public key certificate. For example, EscrowCert01, EscrowCert02, and so on. |
| Type | STRING |
| Value | The hash that is used as the certificate unique identifier, also known as a 'thumbprint' in the Windows Certificate dialog box. For example, if your certificate thumbprint is 9131517191121d94d143117fc126213c1781d21c, set this value to that number. This hash can include spaces if you want to make it more readable. |
When the registry entries are in place, push the certificate to the client computer. The public key certificate should be stored in Windows Certificate Manager (certmgr.msc) in the Certificates - Current User or Logical, Personal store. For details about pushing public key certificates to client computers through Group Policy, see Distribute Certificates to Client Computers by Using Group Policy.
Important
The IT admin must make sure that the certificate that was used for this process is valid and has not expired.
When users decide to password protect the files that they create in Office 2016 Word, PowerPoint, or Excel, the appropriate public key information is saved in the file header. The administrator can use this public key and matching private key later if asked to remove the password protection.
Set up the IT admin computer that has the key and DocRecrypt tool
The IT admin computer does not have to have key and subkey in the registry, nor does it have to have a copy of the public key certificate. But, the IT admin computer does need the following:

The matching private key/certificate pair
The Office DocRecrypt tool
To set up the IT computer that has the key and DocRecrypt tool
Use the Certificate Import Wizard to import the matching private key to the certificate in the Windows Certificate Manager.
Download and install the Office DocRecrypt tool. This tool is available in the Microsoft Download Center.
When you install the Office DocRecrypt tool on a 64-bit computer, it is installed in the following location:
- %programfiles(x86)%Microsoft OfficeDOCRECRYPT
When you install the Office DocRecrypt tool on a 32-bit computer, it is installed in the following location:
- %programfiles%Microsoft OfficeDOCRECRYPT
That's it. All the pieces are in place and you are ready to remove the password on a Word, Excel, or PowerPoint file the next time that a user asks you to do it.
Use the Office DocRecrypt tool
Use the DocRecrypt tool, which is now installed on the IT admin computer, to remove the file password and assign a new password.
To use the DocRecrypt tool
Follow these instructions to use the DocRecrypt tool from the command line. You can also run DocRecrypt commands silently from a batch file or script.
Navigate to and open the Office DocRecrypt tool command line by using the following syntax:
DocRecrypt [-p <new_password>] -i <inputfile_or_folder> [-o <outputfile_or_folder>] [-q]
The DocRecrypt tool options are described in the following table.
DocRecrypt tool options
| Parameter | Description |
|---|---|
| -p <new_password> | (Optional) This is the new password that will be assigned to the input file, or the output file if an output file name is supplied. |
| -i <inputfile_or_folder> | This is the file or folder that contains files that are locked because the password is unknown. If you specify a folder, the Office DocRecrypt tool will ignore any files that are not Office Open XML format. |
| -o <outputfile_or_folder> | (Optional) This is the name of a new output file or folder for files that will be created from the input files. Again, any files that are not Office Open XML format are ignored. |
| -q | (Optional) Indicates that you want to run the Office DocRecrypt tool in quiet mode, usually in a script. Quiet mode does not show a UI and it fails if a certificate requires the IT admin to enter a PIN. If your certificate requires a PIN, do not use quiet mode. |
For example:
To remove the password from a file, use this code:
DocRecrypt -i lockedfile
To remove the password and assign a new password of 12345, use this code:
DocRecrypt -p 12345 -i lockedfile
To remove the password, create a new file, and assign a new password of 12345 to that file, use this code:
DocRecrypt -p 12345 -i lockedfile -o newfile
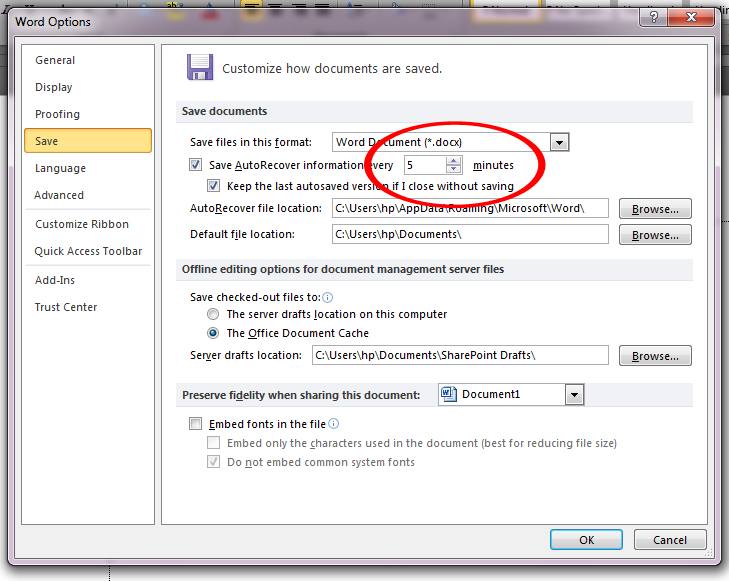
Once files are password protected using Office 2016, will not remove the passwords.
Office 2010 and 2007 files
Once the client computers in your organization have been configured by using the Office DocRecrypt tool (either individually or through Group Policy), any future Word 2016, Excel 2016, or PowerPoint 2016 files (docx, xlsx and pptx files) and any existing password protected Office Word 2007, Word 2010, Office Excel 2007, Excel 2010, Office PowerPoint 2007 or PowerPoint 2010 files that the users edit in Office 2016 can be unlocked or the password reset with the DocRecrypt tool. Once an escrow key is added to a password protected file, it can be unlocked or reset even if it's been edited in Office 2007 or Office 2010.
How can I programmatically remove a (known) password from an Excel VBA project?
To be clear: I want to remove the password from the VBA Project, not the workbook or any worksheets.
4 Answers
This has a simple method using SendKeys to unprotect the VBA project. This would get you into the project, so you'd have to continue on using SendKeys to figure out a way to remove the password protection:http://www.pcreview.co.uk/forums/thread-989191.php
And here's one that uses a more advanced, somewhat more reliable method for unprotecting. Again, it will only unlock the VB project for you.http://www.ozgrid.com/forum/showthread.php?t=13006&page=2
I haven't tried either method, but this may save you some time if it's what you need to do..
Another way to remove VBA project password is;
- Open xls file with a hex editor. (ie. Hex Edit http://www.hexedit.com/)
- Search for DPB
- Replace DPB to DPx
- Save file.
- Open file in Excel.
- Click 'Yes' if you get any message box.
- Set new password from VBA Project Properties.
- Close and open again file, then type your new password to unprotect.
UPDATE: For Excel 2010 (Works for MS Office Pro Plus 2010 [14.0.6023.1000 64bit]),
- Open the XLSX file with 7zip
If workbook is protected:
- Browse the folder
xl - If the workbook is protected, right click
workbook.xmland select Edit - Find the portion
<workbookProtection workbookPassword='XXXX' lockStructure='1'/>(XXXXis your encrypted password) - Remove
XXXXpart. (ie.<workbookProtection workbookPassword=' lockStructure='1'/>) - Save the file.
- When 7zip asks you to update the archive, say Yes.
- Close 7zip and re-open your XLSX.
- Click Protect Workbook on Review tab.
- Optional: Save your file.
If worksheets are protected:
- Browse to
xl/worksheets/folder. - Right click the
Sheet1.xml,sheet2.xml, etc and select Edit. - Find the portion
<sheetProtection password='XXXX' sheet='1' objects='1' scenarios='1' /> - Remove the encrypted password (ie.
<sheetProtection password=' sheet='1' objects='1' scenarios='1' />) - Save the file.
- When 7zip asks you to update the archive, say Yes.
- Close 7zip and re-open your XLSX.
- Click Unprotect Sheet on Review tab.
- Optional: Save your file.
I found another way to solve this one to avoid password of VBA Project,with out loosing excel password.
use Hex-editor XVI32 for the process
if the file type is XLSM files:
- Open the XLSM file with 7-Zip (right click -> 7-Zip -> Open archive).
- Copy the xl/vbaProject.bin file out of the file (you can drag and drop from 7-Zip), don't close 7-Zip
- Open the vbaProject.bin file with HexEdit
- Search for 'DPB=' and replace it with 'DPx='
- Save the file
- Copy this file back into 7-Zip (again, drag and drop works)
- Open the XLSX file in Excel, if prompted to 'Continue Loading Project', click Yes. If prompted with errors, click OK.
- Press Alt+ F11 to open the VBA editor.
- While press it will show error “Unexpected error (40230)”, just click OK (6 or 7 times) until it goes away.
- Then it will open Automatically
I found this here that describes how to set the VBA Project Password. You should be able to modify it to unset the VBA Project Password.
Aug 28, 2017 - Free download mapfactor navigator 11 product key Files at Software Informermapfactor-navigator-12-product Convert Mapfactor Pc Navigator. Windows PC version & Win CE - Download Setup Utility (PC), start it and follow instructions to install NavigatorFREE. Download Setup UtilityWindows PC and. Mapfactor navigator apk. Jan 16, 2018 - Other Results for Mapfactor Pc Navigator 12 Key: • GPS Visualizer: Web interface to GPSBabel Convert a GPS file with GPS Babel.
This one does not use SendKeys.
Let me know if this helps!JFV
protected by brettdjJul 7 '13 at 8:12
Thank you for your interest in this question. Because it has attracted low-quality or spam answers that had to be removed, posting an answer now requires 10 reputation on this site (the association bonus does not count).
Would you like to answer one of these unanswered questions instead?